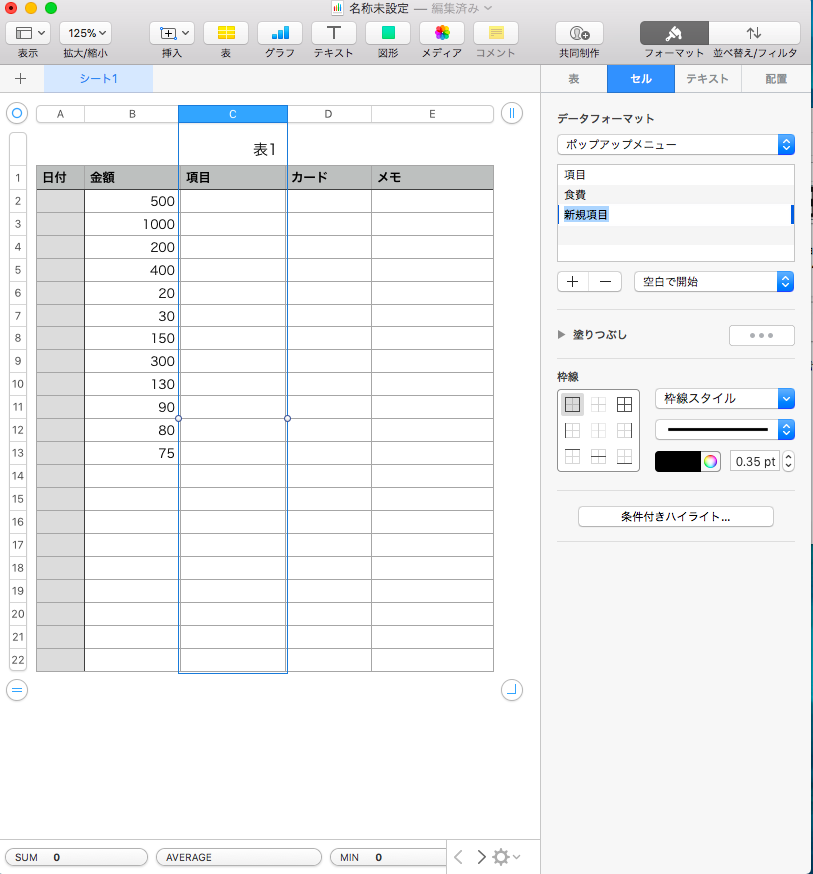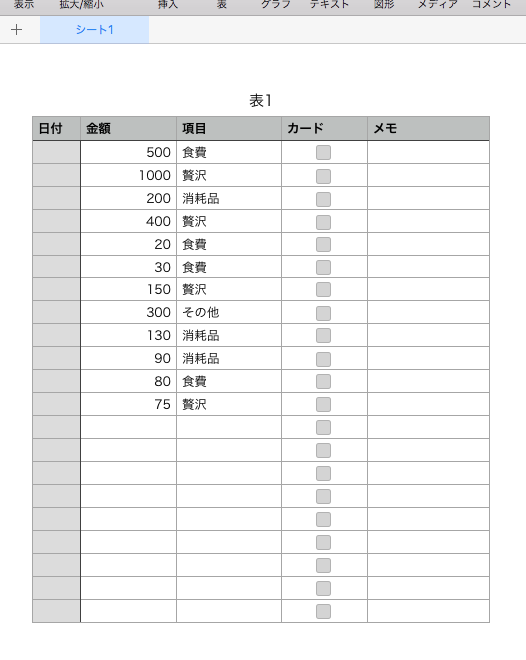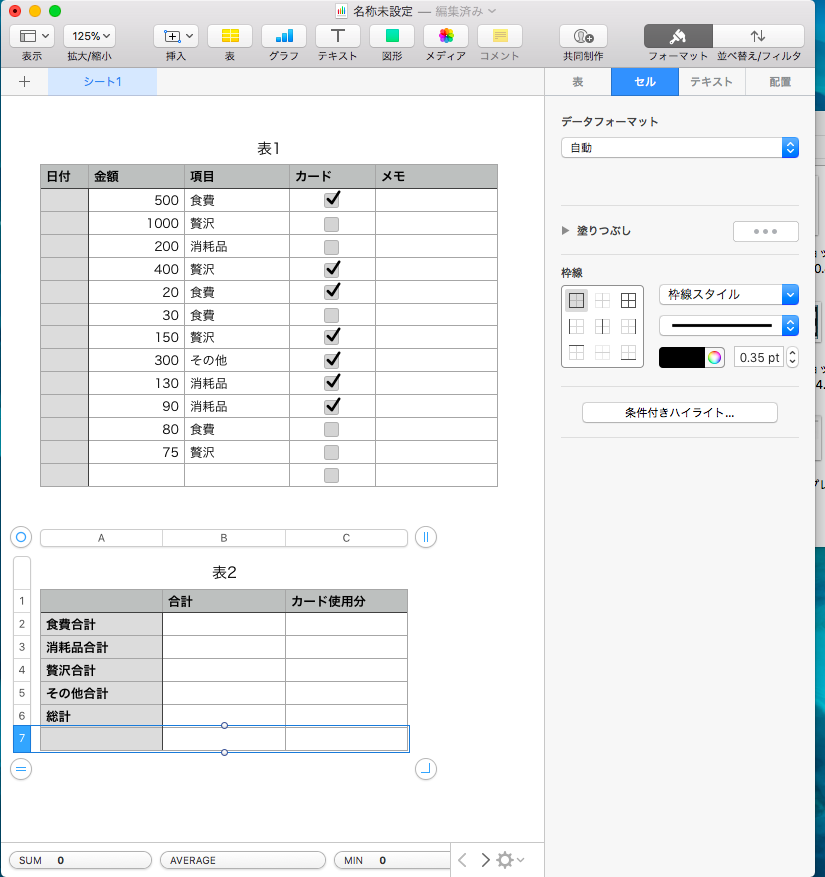Numbersで家計簿作ってみました。
舅の容体が急に悪くなったと連絡がありました。
水曜日の夜に、意識がなくなって呼吸状態も悪くなり、主治医の先生から『ご家族はどなたか泊まり込んで付き添っていた方がいいでしょう』という話が。
最初の晩は義姉が泊まりまして、翌朝『あまり変わりない』という連絡が。
主治医の先生からは『いつ身罷ってももおかしくはない』というお話がありましたが、さすが戦前の生まれらしく、心臓が頑張っている。
結局、姑と義姉が交代で付き添っております。
お弔いで急に欠勤になると職場に迷惑がかかるので、今日から臨時でおやすみをいただきましたが、所詮は嫁の立場なので、特にすることもなく家で待機。
あいにく鹿児島は雨模様で外に出るのも億劫だし、何して過ごそうかな、予定外の休日なので、なんだかもったいない。
というわけで、以前からの懸案事項(?)だった、家計簿をMacの表計算アプリを使って作ることに挑戦。
これが全然一筋縄ではいかず、四苦八苦。
何かマニュアルはないかなぁ、と探したら、ちょうどKindleバージョンが500円というマニュアル本を発見。
まあまあ、レビューも悪くないし。
でもね、これあんまり使えませんでした。
だって、肝心の関数を挿入するところでは、
ツールバーのポップアップメニューにある関数の他にも、Numbersには多彩な関数が用意されています。そういったものを利用するには「関数プラウザ」を利用します。
でおしまい。
いやいや、関数をどうやって使うのかを教えて欲しかったんだけど。
結局、五百円の価値もなかったかもな、私には。
もう、やめちゃおうかな〜、となんども弱音を吐きつつ、あっちこっちのブログを見たり、Appleさんのサポートサイトを解読したりしながら、なんとか作成しました。
忘れないうちに、ブログに書いておこう。
一番参考になったのはこちらのブログでした。
ありがとうございました。
m(_ _)m
さて、ではまずNumbersを起動して、普通のテンプレートを選びます。

家計簿のテンプレートもあるのですが、使い方がいまいちわからなかったので、パス。
こんな表が出てきます。
とりあえず、練習用に適当な数字を入力。
せっかくなので、項目のところはドロップダウンリストってのにしてみます。
右側のメニューで『セル』を選択。
すると『データフォーマット』と書いてあるところに何やら選択出来そうな窓が。
デフォルトでは『自動』ってなってます。
そこの右端のヤマじるし
(本当はなんて言うのでしょうね、∧←こんなのです)
をクリックすると、いろいろリストが出てくるので、『ポップアップメニュー』と言うのを選びます。結構下の方にあります。
すると、項目を入れたいセルの右横にカーソルを持って行くと、自動でドロップダウンリストが出てきます。
ついでに、カードを使った分は別に集計したいので、そっちはチェックボックス式に。
さっきと同じデータフォーマットのところにチェックボックスというのもある。
なのでDの列のとこをクリックしといてデータフォーマットのチェックボックスを選ぶと、Dの列がチェックボックスになる。
そしたら、今度は集計用の表を作ります。
同じ表の中で全部済ませられたら一番いいのでしょうが、やり方がわかりませんでした。
上のツールバーのところにある『表』をクリックして適当な表を選ぶと、表1の隣に表2が出てきます。
下に持ってきたい時は、表の左上の角っこにある青い二重丸(◎)をドラッグすると移動してくれます。
欲しい項目を作って、いらない行や列を削除しました。
さて、ここからが本題。
表1で作ったデータを集計していきます。
まずは合計。
これは割と簡単。
ツールバーのところにある『挿入』メニューをクリックすると『合計』とか『平均』とか数項目の関数が出てきますので、一番上の『合計』を選ぶと、じゃ〜ん。
B列の合計が出てきます。
表1のデータを使いたい時は、総計のセル(表2のB6)をクリックすると、SUM(表2B列)と出てくるので、(表2B列)のところをクリックしておいて、表1のB列をクリックすると、無事に表1のB列の『金額』という表示に変わってくれます。
ここで、さっき入れといた数字の計算値も出てきてくれるはず。
今度は、総計のうちの食費の項目だけを別に出したい。
食費の合計を入れたいセルをクリック。
ツールバーの『挿入』をクリックして、出てくるリストのうちの『新規数式』を選びます。すると、右側のメニュー欄に関数のメニューがずらずらと。
真ん中あたりの『数値』という項目を選ぶと、またもやずらずら。
その中から『SUMIF』というのを選んで、下のところにある『関数を挿入』をクリック。
今度はSUMIF【(テスト値).(条件).(合計範囲)】と出てきます。
テスト値は『項目』の列を選びます。今回は表1のC列ですね。
条件は”食費”を入力。セルをクリックしてもできるそうですが、私は出来なかったので、手入力。
(条件)のところをクリックすると .. という点々になってしまう。その点と点のあいだに、”食費”と入力します。
” ”の部分は英数半角で入力すること。
老眼には辛い作業でした(つд⊂)ゴシゴシ。
なぜかすぐに文字が出ないで、リターンを押して初めて文字が出てくる。
(合計範囲)は金額のところ、表1のB列を選びます。
右端の緑のチェック欄をクリックするのをお忘れなく。
チェックしないと変更が保存されません。
うまく行くと、ちゃんと出てきてくれるはず。
さて、今度は少しステップアップして、カード使用の分だけを集計。
先ほどの、関数挿入のメニューで今度はSUMIFSを選びます。
Sがつくと、数式が変わります。


でも、することは同じ。
最初の(合計範囲)には表1のB列を選び、(テスト値)には表1のC列を選びます。
英数半角とかな入力の切り替えに注意しながら(条件)のところも”食費”と入力。
さて、次ですが、そのまま次に選びたい条件であるD列をクリックすると、そのまま新しい(テスト値)が入ってくれて自動的に(条件)項目が出てきます。
出てこない時は、半角数字にして【 , 】を入力して(条件)に当たる文字を入れる。
(注意:【 】の枠部分は、, だけだとわかりにくかと思って入れています。実際に入力するのは半角で , だけです。)
カード使用の列はチェックボックスにしていたので『有りか無しか』つまりTRUEかFALSEで良いので、Tを入力すると自動的にTRUEが入ってくれます。
これでO.K.です。
間違っていると、セルに赤い三角じるしが出ます。
下の方に、『エラーコードですよ〜』と警告が出ているはず。
もう一度セルをクリックして、式を入れ直すか、入力の時の半角と全角を間違えてないか、 , とか . とか余分に入ってないかチェックしましょう。

無事に出来上がると、こんな感じ。
お疲れ様でした( ´ ▽ ` )ノ。
追記:なぜか、時々、挿入のメニューが起動しないことがありますが、その時は、一旦作成中のシートを保存するとまた起動します。